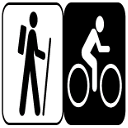Table of Contents
Tricktraker.com Users Manual
Map Mode:
The Map mode is the first page you see when you enter tricktraker.com. It contains Icons of targets that members have added indicating cordinate lat lon positions of interest at the time. There are over 16 different icons and growing, ranging from girl types and sizes, to party types to police, camera picture positions and other valid info as time goes on. The icons can be clicked on to bring up a popup that provides some details of who set it (ID number in most cases) and when it was triggered with added optional text info that can be provided by users from entries they setup in configs. At the bottom of the popup is the Type: of icon that is to be used for filters as seen later.
This shot shows the map with the Scotty Icon on it a the center. The top black is the Menu section to select the pages in tricktraker.com you desire.
Here you see some camera picture icons indicating someone shared a photo at that location. if you click on a photo you can also click the link in it to view the picture in the trick tracker Gallery. Also note that black white square at the top left. You can hit that to toggle tricktraker.com map into and out of Full Screen Mode.
How to Submit Pictures with Tricktraker Camera:
Simply select the Shoot Pictures Mode button from the drop down Menu or from the menu on top of the map mode to bring up the camera. Hit the Big Red button will freeze a picture. Then just hit the email button and the picture is instantly sent to the tricktraker.com gallery. That simple. No login or info needed.
How to view pictures taken with the camera:
Simply select the Gallery mode from the drop down Menu selection and the most recent pictures taken by users will be displayed in a matrix format including the pics you have submited. Be careful since everyone in the world can now see these pictures. But feel free to put anything you want on it, I don't care. Bellow the pictures you will see some details of where the images was captured and when. If you click on the image you will be taken to the Map mode with an icon of a camera showing the location the shot was taken from. We now also have a Search Box that if submitted will search for a match of user ID, info or type number or pic_file that is the images filename to match in the picture database to filter pictures to what you are looking for.
How to add marker icons to map:
Select the Send Trick Cords from the drop down Menu. hit any of the buttons with the desired icon picture you want. The Icon will then be visible on the Tricktraker.com map at the GPS position that you recorded it at. A popup if the icon on the map is clicked provides details of when the target icon was seen and other details. This is intended to make quick note to everyone that you saw something like a girl or a cop or … and didn't have time to setup and take a picture of it or it was just too dark to see with a camera anyway. These icons are only displayed for a time and then fall off the map by the Track Trail time window you have set in your configs. So by default only targets within two hours are seen on the map after first update. The very first update of the tricktraker map when it is loaded may show some older targets and then they fall off after the first update poll data over writes it.
Real Time Chat:
Tricktraker.com has two methods of chat including primitive IRC text chat that defaults to #tricktraker IRC group chat. You can also double click on someone in the group and start a private chat with them if they allow you to. We also have an expermental Audio/Video group chat mode that allows up to 6 people to join at the same time in a group talk with video conference mode.
Tricktraker.com News:
The News link is where you can find updates some of the technical parts of tricktraker.com and also can be used to feedback your thoughts and problems you might of had using tricktraker with responses to any added articles and pages seen here. It shows what we have done and what we plan to do and instructions on how to use some of the tricktracker tools and settings.
Trick Tracker Configs:
Note: you must hit submit at the bottom of config page for configs to become active.
Top section of configs Bottom section of configs, make sure you pan to see all the configs available.
Map Center Lat and Lon:
The Map Center Lat, Lon is the latitude Longitude position of where the center of the map will be when you start up the Tricktracker.com in Map mode. This defaults the to Center of Pattaya that is were tricktraker is being deveoloped.
Map Zoom Factor:
The Map Zoom factor is the default zoom window that the tricktraker Map will come up in when you start it.
Your User ID:
The User ID is a 7 digit random number generated when you first visit the tricktraker website. There is no sign up or login on tricktraker, only this number is used as a method to provide some individuality among users. This number can be randomized again at any time by hitting the “Reset To Default” button. That also generates a new random ID number for the user.
Filter types:
Filter types is used to put only the marker icons of what you are interested in on your map. for example if you just wanted to know where Scotty is (type = 1) you would enter “1” in the Filter types config. To view more than one type of marker icon you can put commas between type numbers to view as many types as you want. Example “1,16” would display “Scotty icons” and all the “camera shot icons” in all the location that they may be found on the map. To find out what an icon type number is you can click on any icon on the map. in the popup text at the bottom you will see it documented as type: 1 or what ever it might be. Then go to configs enter the type number at Filter types and don't forget to hit the “Submit” button at the bottom of the config to activate it.
Filter Radius:
Filter Radius is the max distance as measured in Meters from the Center of the map to display target icons and pictures in the Gallery. Example if set to 1000 it will only show you were sexy girls are that are less than 1000 Meters away or 1km. To find distance from your present location you can Set Map Center to GPS Position in config with the button at the bottom of config. This works on android but On a PC computer this may not be accurate so you may in that case have to modify the map center manually in configs at the top Map Center lat lon settings then hit submit at the bottom.
Track ID:
This is used if you want to pick out a certain member and find out the path that they have been taking (if they have traccar installed on there device only). You will note it defaults to my track so you can find me any time at the beach of Pattaya where I am known to party.
Track Trail Time:
The Track trail time is how long the track ID above is fallowed back in time to watch a trail that someone leaves behind. it defaults to 120 minutes or two hours to see what path I took over the last 2 hours of time from present to two hours back in time.
Map Update Interval:
This is how often the Icons and trails on the tricktraker pager are updated at. It defaults to about 3 seconds. and won't go any faster than every 2 seconds ( we could but we don't have fast servers to handle it yet). Also faster update puts more power drain on your android phone that is monitoring it and requires more data bandwidth usage (not much) to handle more data flow.
Link Icon type number (0 - 16):
This is the type of icon that will be seen in map links you send to others. it defaults to 0 as just a standard user (here I am) icon on the map for sent links.
Link added popup info:
This is the added info on the popup when the map icon is clicked, or links you send to friends so they can click your icon and will see text of any notes you want to add to your icon or picture you send. The value is retained and will require changing if you send another icon or piture it will send the last popup info you added.
Track Server URL:
The URL used for when you are sending cords of targets to trick tracker. Most the time you will leave this as default. In the future we might have problems with cops so we have it so we can change the address at any time or point to a private server for info.
Track Get Server URL:
This is the API server that is used to get updated icon and track information from. Normally you will just leave this as default (or reset to default if we change it).
IRC Server:
This is the server used in the IRC chat channel. these at times may need to change. These changes will normaly be done on our side that may require you to do a default reset to change this. In some cases you may want to setup a private IRC net for more tecno or private people.
Camera Resolution:
This at present has two settings of “low” that sets the camera mode to take 640 pixel by 480 pixel photos by default or you can set it to “high” mode to send 1280 px by 720 px images to tricktraker.com when you hit the email button in camera. This may depend on the camera specs in your phone to work.
Submit Change button:
The data you change in the configs do not change until you hit the submit button. Make sure you click this after you make any changes to the configs above.
Set Map Center to GPS position button:
This takes a GPS reading from your phone and sets your default map center to this position when you bring up the Map mode next time.
Reset to Default Configs button:
This is an important feature as we are making many changes at this stage of development and we may make changes that require you to do a reset of defaults as we are adding new things to the configs all the time now. Also over time we may need to move servers or who knows what. when you have a problem with tricktraker it might be a good idea to do a reload page then hit this reset to see if it fixes anything. if not contact us to see what we can do.
Map Link:
This is a URL like that you can send someone to indicate to them were you are or a point of interest you want them to know about. To use this at your present location you should Set Map Center to GPS then copy and paist this to a friend. when they click on this like it will take them to tricktraker.com map with your icon and popup info you added above in link details.
Traccar tracking software support:
Tricktracker.com API interface is based on the Traccar software format. You can optionally install Traccar from the android playstore to auto send updated locations to tricktracker.com of your changing location over time at any user defined rate interval. Traccar also has a hidden mode version that you can install in a girls or other persons phone that you want to track to find out where they are and were they have been over any period of time without them even knowing it's installed. See https://www.traccar.org/ for more details and or just install it from playstore at https://play.google.com/store/apps/details?id=org.traccar.client. to setup traccar you will have to change the default server address to api.tricktraker.com and the port address to port 80.
Screen shots of what Traccar setup looks like on android:
Note: This is what I use to track my location and track path on the tricktracker.com as user ID: 206648 with type: 1 icon.
So use me as an example of what you would see if you setup traccar with your phone. Also note that they also have an Apple Iphone version of Traccar.
That's it what you think?
Ok that's all I have for now. as I add more features I will try to keep this up to date. But it's hard to program and document stuf at the same time. So sometimes it's just better to trail and error to see what changes we might have made on top of these features documented here. If you have any questions leave us a note on IRC or as a responce on this blogger. Thank You for your interest in TrickTraker.com .